We often Required to present data in Pictorial View(chart) in our android application. Today I will implement the pie chart using achartengine library for android application. I have downloaded the library achartengine.jar from http://www.achartengine.org/
Create an android Project in your Eclipse IDE, I have created one with named GraphChart.
Step 1:- Add chart activity in manifest
Step 1:- Add chart activity in manifest
GraphChartManifest
<?xml version="1.0" encoding="utf-8"?>
<manifest xmlns:android="http://schemas.android.com/apk/res/android"package="com.graphchart"
android:versionCode="1"
android:versionName="1.0" >
<uses-sdk
android:minSdkVersion="8"
android:targetSdkVersion="17" />
<application
android:allowBackup="true"
android:icon="@drawable/ic_launcher"
android:label="@string/app_name"
android:theme="@style/AppTheme"
>
<activity
android:name="com.arpit.graphchart.Graph"
android:label="@string/app_name"
>
<intent-filter>
<action android:name="android.intent.action.MAIN" />
<category android:name="android.intent.category.LAUNCHER" />
</intent-filter>
</activity>
<!—Add this activity in your AndroidManifest file -->
<activity android:name="org.achartengine.GraphicalActivity"/>
</application>
</manifest>
Step 2:- Creating a xml file
activity_graph.xml
we don’t need any xml for displaying. I am using xml for having a button on it, which in turn open my graphical activity.
<LinearLayout xmlns:android="http://schemas.android.com/apk/res/android"xmlns:tools="http://schemas.android.com/tools"
android:layout_width="match_parent"
android:layout_height="match_parent"
android:orientation="vertical"
>
<Button
android:id="@+id/Efforts_bt_Graph"
android:layout_width="match_parent"
android:layout_height="wrap_content"
android:text="Efforts" />
</LinearLayout>
Step 3:-Create Java file
Graph.java
package com.arpit.graphchart;import com.graphchart.R;
import android.app.Activity;
import android.content.Intent;
import android.os.Bundle;
import android.view.View;
import android.view.View.OnClickListener;
import android.widget.Button;
public class Graph extends Activity implements OnClickListener {
Button efforts;
@Override
protected void onCreate(Bundle savedInstanceState) {
super.onCreate(savedInstanceState);
setContentView(R.layout.activity_graph);
efforts = (Button) findViewById(R.id.Efforts_bt_Graph);
efforts.setOnClickListener(this);
}
@Override
public void onClick(View v) {
switch(v.getId()){
case R.id.Efforts_bt_Graph:
EffortChart effort = new EffortChart();
Intent effortIntent = effort.getIntent(this);
startActivity(effortIntent);
break;
}
}
}
Step 4:- Java file for Creating actual chart
EffortChart.java
package com.arpit.graphchart;import org.achartengine.ChartFactory;
import org.achartengine.model.CategorySeries;
import org.achartengine.renderer.DefaultRenderer;
import org.achartengine.renderer.SimpleSeriesRenderer;
import android.content.Context;
import android.content.Intent;
import android.graphics.Color;
public class EffortChart {
public Intent getIntent(Context context){
// this is my data of performance; data is collected in array.
int []Performance = {42, 15, 19}; // [0] for Call, [1] for Meeting, [2] for Email
CategorySeries series = new CategorySeries("pie"); // adding series to charts. //collect 3 value in array. therefore add three series.
series.add("Call",Performance[0]);
series.add("Meeting",Performance[1]);
series.add("Email",Performance[2]);
// add three colors for three series respectively int []colors = new int[]{Color.MAGENTA, Color.WHITE, Color.GREEN};
// set style for series
DefaultRenderer renderer = new DefaultRenderer();
for(int color : colors){
SimpleSeriesRenderer r = new SimpleSeriesRenderer();
r.setColor(color);
r.setDisplayBoundingPoints(true);
r.setDisplayChartValuesDistance(5);
r.setDisplayChartValues(true);
r.setChartValuesTextSize(15);
renderer.addSeriesRenderer(r);
}
renderer.isInScroll();
renderer.setZoomButtonsVisible(true); //set zoom button in Graph
renderer.setApplyBackgroundColor(true);
renderer.setBackgroundColor(Color.BLACK); //set background color
renderer.setChartTitle("Efforts");
renderer.setChartTitleTextSize((float) 30);
renderer.setShowLabels(true);
renderer.setLabelsTextSize(20);
renderer.setLegendTextSize(25);
renderer.setDisplayValues(true);
return ChartFactory.getPieChartIntent(context, series, renderer, "PieChart");
}
}
Catch Me On: CreateAppFaster.com
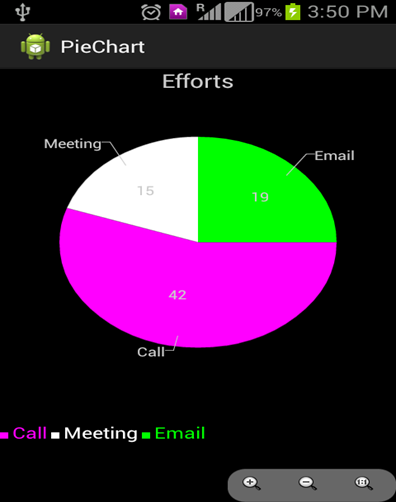





0 comments:
Post a Comment