In android we have seen the simple Toast message, that will display simple text. But Today I told you how to display an image along with the toast message.
In this application, on the Button click a simple toast will pop out along with image.
Lets begins with the sample for Image Toast in Android.
Step 1:- activity_main.xml
<LinearLayout xmlns:android="http://schemas.android.com/apk/res/android"
xmlns:tools="http://schemas.android.com/tools"
android:layout_width="match_parent"
android:layout_height="match_parent"
>
<Button
android:id="@+id/btn_click"
android:layout_width="wrap_content"
android:layout_height="wrap_content"
android:text="clickme"/>
</LinearLayout>
Step 2:- MainActivity.java
package com.arpit.androidimagetoast;
import android.app.Activity;
import android.os.Bundle;
import android.view.Menu;
import android.view.View;
import android.widget.Button;
import android.widget.ImageView;
import android.widget.LinearLayout;
import android.widget.TextView;
import android.widget.Toast;
public class MainActivity extends Activity {
Button btnclick;
@Override
protected void onCreate(Bundle savedInstanceState) {
super.onCreate(savedInstanceState);
setContentView(R.layout.activity_main);
btnclick = (Button) findViewById(R.id.btn_click);
btnclick.setOnClickListener(new View.OnClickListener() {
@Override
public void onClick(View v) {
Toast imageToast = new Toast(MainActivity.this);
// set the layout
LinearLayout layout = new LinearLayout(getBaseContext());
layout.setOrientation(LinearLayout.HORIZONTAL);
// set the text that will be display
TextView txt = new TextView(getBaseContext());
txt.setText("hello");
// set the image from the drawable
ImageView img = new ImageView(getBaseContext());
img.setImageResource(R.drawable.user);
// addview to the layout
layout.addView(img);
layout.addView(txt);
imageToast.setView(layout);
imageToast.setDuration(Toast.LENGTH_LONG);
imageToast.show();
}
});
}
@Override
public boolean onCreateOptionsMenu(Menu menu) {
// Inflate the menu; this adds items to the action bar if it is present.
getMenuInflater().inflate(R.menu.main, menu);
return true;
}
}
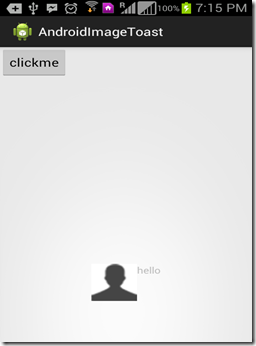
In this application, on the Button click a simple toast will pop out along with image.
Lets begins with the sample for Image Toast in Android.
Step 1:- activity_main.xml
<LinearLayout xmlns:android="http://schemas.android.com/apk/res/android"
xmlns:tools="http://schemas.android.com/tools"
android:layout_width="match_parent"
android:layout_height="match_parent"
>
<Button
android:id="@+id/btn_click"
android:layout_width="wrap_content"
android:layout_height="wrap_content"
android:text="clickme"/>
</LinearLayout>
Step 2:- MainActivity.java
package com.arpit.androidimagetoast;
import android.app.Activity;
import android.os.Bundle;
import android.view.Menu;
import android.view.View;
import android.widget.Button;
import android.widget.ImageView;
import android.widget.LinearLayout;
import android.widget.TextView;
import android.widget.Toast;
public class MainActivity extends Activity {
Button btnclick;
@Override
protected void onCreate(Bundle savedInstanceState) {
super.onCreate(savedInstanceState);
setContentView(R.layout.activity_main);
btnclick = (Button) findViewById(R.id.btn_click);
btnclick.setOnClickListener(new View.OnClickListener() {
@Override
public void onClick(View v) {
Toast imageToast = new Toast(MainActivity.this);
// set the layout
LinearLayout layout = new LinearLayout(getBaseContext());
layout.setOrientation(LinearLayout.HORIZONTAL);
// set the text that will be display
TextView txt = new TextView(getBaseContext());
txt.setText("hello");
// set the image from the drawable
ImageView img = new ImageView(getBaseContext());
img.setImageResource(R.drawable.user);
// addview to the layout
layout.addView(img);
layout.addView(txt);
imageToast.setView(layout);
imageToast.setDuration(Toast.LENGTH_LONG);
imageToast.show();
}
});
}
@Override
public boolean onCreateOptionsMenu(Menu menu) {
// Inflate the menu; this adds items to the action bar if it is present.
getMenuInflater().inflate(R.menu.main, menu);
return true;
}
}
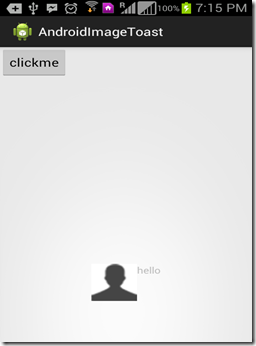





0 comments:
Post a Comment